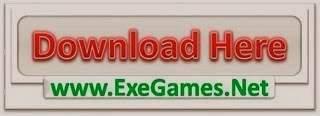The three-fingers salute is gone.
Okay, that is not entirely true, but if your computer is not domain-joined, you will no longer need to press Ctrl-Alt-Del to log onto Windows. That doesn’t mean that you won’t be asked for a password…
However, built into Windows 8 there are two new ways to log on:
PIN (Personal Information Number)
Your PIN, just like for your bank or your voice mail, is a four digit code that logs you in, rather than having to remember your complete password.
‘So if four numbers will let me in, why don’t I just set my password to be a four-digit code that I will always know?’
It’s simple, really… you will still have a password, but the PIN will, from the local keyboard or screen, authenticate that password. Anyone trying to log on remotely will still have to type in your full (and hopefully long & complex) password… which means that hackers, unless they have physical access to your computer, still need to get around that.
Picture Password
The Picture Password is cool… if not really secure. Just like your PIN it is tied to your complex password. However you can choose a picture (any picture of your choosing) and select three points, lines, or gestures on that picture to be your password. For example, if you were to use the following picture as your basis:
Your first gesture could be a line across the bow of the boat, the second might be a circle around the Sea-doo, and the third one could be a dot on the top of the man in blue’s head. Once you complete the gestures, your computer will unlock.
While I do not consider this to be a very secure method of protecting your computer, there are some restrictions… your lines and circles must go in the same direction in which they were set ![]()
In order to set your picture password or PIN:
![image image]() Swipe from the right side of your screen and click Settings. If your computer does not have a touch device then drag your cursor to the bottom-right corner of the screen, and click.
Swipe from the right side of your screen and click Settings. If your computer does not have a touch device then drag your cursor to the bottom-right corner of the screen, and click.- Click Change PC settings.
- Under Users navigate to Sign-in Options.
- From this screen you can change your password, set a PIN, or select a picture password (and set the swipes). In order to do this you must know your actual user password though!
Note:
- These options are disabled until you activate your Windows 8 OS.
- Once your new sign-in Options are configured, you can lock your Windows screen, and try it… By default you will still be asked for your password, but underneath the password box there will be an option
Sign-in options
- . Click on that, and you will see three icons appear (if both the picture password and PIN are configured). Select the appropriate one, and you are done!
- It is important to remember that while they may make life more convenient for you, both of these options drastically reduce the level of security in your PC. I will not be surprised to see corporate IT departments banning these in a big hurry. However for your personal
- and tablets it’s an easy alternative to typing your password all the time!